create pixel-perfect edges with Photoshop techniques
Delicate nuances play an important role in design whether you’re creating a website, print design, desktop or mobile application. When you create graphics that contain small text, such as buttons, menu items, symbols on virtual keyboard etc., any blur of characters makes the bitmap look inaccurate. This can make the overall appearance of the design product significantly worse.
You can endlessly blame Photoshop or font creators, but this won’t help. However, there are more effective ways to make blurry text sharper. From this paper, you will learn how to avoid font problems and create bitmaps with pixel-perfect text of small size.
Quick Overview
You can endlessly blame Photoshop or font creators, but this won’t help. However, there are more effective ways to make blurry text sharper. From this paper, you will learn how to avoid font problems and create bitmaps with pixel-perfect text of small size.
Quick Overview
Look at these two buttons:
The text on the first button is typed with a default setting and on the second one the text is corrected. Doesn’t it look sharper? The main tools to achieve the perfect appearance of characters are: anti-aliasing settings, horizontal shift over a pixel fraction (in different cases it can be done by non-scaled transformation, changing fractional width setting and manual tracking) and the horizontal scaling of characters.
Let’s take a closer look at each of these tools.
Anti-aliasing
Anti-aliasing
Anti-aliasing is the set of rules that determine the appearance of semi-transparent pixels around the edges of a symbol. In Adobe Photoshop, you can use one of four anti-aliasing settings: Sharp, Crisp, Strong and Smooth.
Let’s see the difference on the example of 14pt Tahoma text:
Notice the blur at the top and bottom of the symbols. With Crisp, Strong and Smooth anti-aliasing we have semi-transparent pixels at the top of A, B, C and at the bottom of C, d and e that make the text look dirty. Sharp anti-aliasing avoids this problem by cutting vertical blur. Generally, Sharp makes type appear the sharpest – with the least amount of 'soft' (i.e. semitransparent) pixels introduced. Although Sharp anti-aliasing slightly deforms a character’s shape, it is the best one to achieve really sharp text of small size.
So, the first step to pixel-perfect text is to set its anti-aliasing to ‘Sharp’.
Shifting over a pixel fraction
So, the first step to pixel-perfect text is to set its anti-aliasing to ‘Sharp’.
Shifting over a pixel fraction
The human eye generally notices text blur in two directions, horizontal and vertical. Although Sharp anti-aliasing makes horizontal parts of symbols look nice, vertical parts may have problems. Look at this letter with default appearance:
Notice that the vertical part consists of three pixel columns and the first and last ones are semi-transparent, i.e. its overall width is nearly two pixels. The letter will become sharper if it’s shifted to occupy two pixel columns with less transparency instead of three. To obtain this, the character should be shifted over a distance less than one pixel. With separate symbols (e.g. letters on a virtual keyboard) it’s handy to use Transform without scaling — just press right or left arrow on the keyboard to slightly move the symbol.
Unfortunately, this won’t help much if you work with words. Transformation moves all letters of the word over the same distance, while usually letters have different width and therefore need to be shifted over different pixel fractions. This can be done by modifying the tracking for each letter. But before starting this exhausting work, you can try to obtain better results by turning off Fractional Widths.
buy photoshop cs6 Extended mac pc only at $ 50
Want buy adobe photoshop cs6 at cheap price? you can go to my webshop to buy it ,cheap photoshop cs6 Extended full version .cheap adobe photoshop cs6 extended
 It is not a OEM or tryout version.
It is not a OEM or tryout version. We offer worldwide shippment .
We offer worldwide shippment . You can pay by paypal.
You can pay by paypal.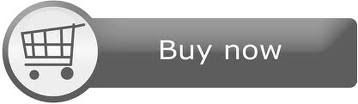
没有评论:
发表评论