How to Get Pixel-Perfect Hard Edges in Photoshop
The human eye generally notices text blur in two directions, horizontal and vertical. Although Sharp anti-aliasing makes horizontal parts of symbols look nice, vertical parts may have problems. Look at this letter with default appearance:
Notice that the vertical part consists of three pixel columns and the first and last ones are semi-transparent, i.e. its overall width is nearly two pixels. The letter will become sharper if it’s shifted to occupy two pixel columns with less transparency instead of three. To obtain this, the character should be shifted over a distance less than one pixel. With separate symbols (e.g. letters on a virtual keyboard) it’s handy to use Transform without scaling — just press right or left arrow on the keyboard to slightly move the symbol.
Unfortunately, this won’t help much if you work with words. Transformation moves all letters of the word over the same distance, while usually letters have different width and therefore need to be shifted over different pixel fractions. This can be done by modifying the tracking for each letter. But before starting this exhausting work, you can try to obtain better results by turning off Fractional Widths.
Fractional Width
Fractional Width
By default, type in Adobe Photoshop is displayed using fractional character widths. This means that spaces between symbols keep their original proportions — and in most cases are fractional. Thus, some letters become shifted relative to pixel grid. Turning this setting off modifies the spaces between letters to the entire number of pixels. This can make most of letters significantly sharper:
In the second line, ‘vertical’ letters t, f, r, i, l are released from blurry pixel columns because they are arranged on the pixel grid.
You can find Fractional Widths settings in the menu under the small ‘Options’ icon in the top right of the Character palette.
Tracking
Tracking
Turning Fractional Width off does not provide perfect results. In the previous example, there still remains significant blur in letter d of ‘words’. It can be removed by shifting over a pixel fraction which can be achieved by setting the tracking for the previous letter. Play with the numbers until you get the appropriate result, and don’t forget about following characters that are moving as well; in this example tracking was set to 25 for i and to -25 for d to keep h and s in their previous places.
Also, you should remember about text alignment while tracking characters. Tracking always sets spacing after the selected symbol, i.e. shifts all following letters to the right if the paragraph is left-aligned. For a right-aligned paragraph, the following letters will remain in their places but, all the previous letters, including the selected letter itself, will be shifted left. For center-aligned text, both following and previous letters will be shifted over half of the selected tracking and that’s really inconvenient. So, it’s preferable to work with tracking of left-aligned text and change the alignment after correction if necessary.
Horizontal scaling
Horizontal scaling
Sometimes font size creates a problem. Notice that the letter ‘h’ on the previous image has a blur in the short vertical line. This is caused by font proportions and can’t be changed by moving letters. Such partial blur can be corrected by changing the width of a separate character (this won’t hurt proportions much if you stay between 95—105%):
buy photoshop cs6 Extended mac pc only at $ 50
Want buy adobe photoshop cs6 at cheap price? you can go to my webshop to buy it ,cheap photoshop cs6 Extended full version .cheap adobe photoshop cs6 extended
 It is not a OEM or tryout version.
It is not a OEM or tryout version. We offer worldwide shippment .
We offer worldwide shippment . You can pay by paypal.
You can pay by paypal.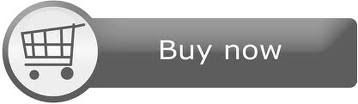
没有评论:
发表评论