Creating pixel perfect text of small size in Adobe Photoshop
The shape is made up of a white background layer, a black filled vector mask layer and is 140 x 140 pixels in size. The vector mask is 120 x 120 pixels and is aligned to exact pixels. Now lets do a little to mess with the size and placement of the shape. How about we resize the vector mask to 119.8 x 119.8 pixels and move it from its original position at 10 pixels X axes and 10 pixels Y axes to 10.7 pixels X axes and 10.3 pixels Y axes. Note: measuring axes from top, left-hand corner.
Not too bad. But if you look at the images one after the other, the first is noticeably sharper. And there has been an effect on the saved file size, even though the open working document size has not change from 57.4 KB as the two screen shots show. Also to show the effect on file size, I exported the images both as JPEG and PNG-8.
Effects On File size:
working file (Photoshop PSD) – 80.37 KB Aligned vs. 85.28 KB Askew
photoshop’s Save for Web & Devices… (JPEG quality 80) – 5.23 KB Aligned vs. 5.98 KB Askew
photoshop’s Save for Web & Devices… (PNG-8 adaptive) – 264 bytes Aligned vs. 550 bytes Askew
photoshop’s Save for Web & Devices… (JPEG quality 80) – 5.23 KB Aligned vs. 5.98 KB Askew
photoshop’s Save for Web & Devices… (PNG-8 adaptive) – 264 bytes Aligned vs. 550 bytes Askew
So where are these extra bytes of file size coming from? By not having the edge of the shape on exact pixels photoshop is creating a pixel coloured between that of the shape and the background. The pixel aligned image uses only two colours, while the pixel asked images uses 39 colours. These extra colours account for both the larger file size and lose in sharpness in the final exported images. This is only a simple demo and the difference between the two is not that great, but I think you can see how these effects would multiply over a full design/layout.
Improving your workflow for pixel perfect design
Improving your workflow for pixel perfect design
Set your Units & Rules to pixels
Under Photoshop Preferences > Units & Rules > Units
Set Rulers to pixels
Set Type to pixels
Set your Guides to pixels
Under Photoshop Preferences > Guides, Grid, Slices & Count > Grid
Set Gridline every 10 pixels
Set Subdivisions every 1 pixel
Set your Snap To values
View > Snap To
Set to Snap To:
Guides
Grid
Document Bounds
Set to NOT Snap To:
Layers
Slices
Set to Snap
View > Snap or shift + command + ; (OS X) or shift + ctrl + ; (Windows)
Manually set your Guides
View > New Guides…
Lock your Guides so they do not get moved by mistake
View > Lock Guides or option + command + ; (OS X) or alt + ctrl + ; (Windows)
Check your positioning and sizes with Free Transform Path
Edit > Free Transform Path or right-click > Free Transform Path or command + T (OS X) or ctrl + T (Windows)
To edit width and / or height in Free Transform Path first change the units from % to Pixels by:
select field with a right-click Note: field must NOT be currently selected
Check your positioning and sizes with the Info Window
Window > Info or F8
Under Photoshop Preferences > Units & Rules > Units
Set Rulers to pixels
Set Type to pixels
Set your Guides to pixels
Under Photoshop Preferences > Guides, Grid, Slices & Count > Grid
Set Gridline every 10 pixels
Set Subdivisions every 1 pixel
Set your Snap To values
View > Snap To
Set to Snap To:
Guides
Grid
Document Bounds
Set to NOT Snap To:
Layers
Slices
Set to Snap
View > Snap or shift + command + ; (OS X) or shift + ctrl + ; (Windows)
Manually set your Guides
View > New Guides…
Lock your Guides so they do not get moved by mistake
View > Lock Guides or option + command + ; (OS X) or alt + ctrl + ; (Windows)
Check your positioning and sizes with Free Transform Path
Edit > Free Transform Path or right-click > Free Transform Path or command + T (OS X) or ctrl + T (Windows)
To edit width and / or height in Free Transform Path first change the units from % to Pixels by:
select field with a right-click Note: field must NOT be currently selected
Check your positioning and sizes with the Info Window
Window > Info or F8
buy photoshop cs6 Extended mac pc only at $ 50
Want buy adobe photoshop cs6 at cheap price? you can go to my webshop to buy it ,cheap photoshop cs6 Extended full version .cheap adobe photoshop cs6 extended
 It is not a OEM or tryout version.
It is not a OEM or tryout version. We offer worldwide shippment .
We offer worldwide shippment . You can pay by paypal.
You can pay by paypal.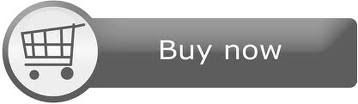
没有评论:
发表评论