Text on Circle Cursor will not change from I beam text too; in photosop
In this quick tutorial we will show you how to use Photoshop to make text go around in a circle. We will show you how to do so in either direction as well as how to rotate the text. We can also use this technique to make out text follow any path we are able to draw in Photoshop. Making text follow a path uses exactly the same techniques as it does for the circle.
We will also show you how to do text inside of a circle so that it takes on the shape of the circle.
Adding Text around a Circle
Lets start by opening a new file what ever size you like. It is best you start experimenting on a blank file than one you are meaning to apply this technique to later.
We need to use our elipse tool to draw a circle to get us started. Hold the shift key down whilst dragging your mouse to get a perfect circle.
Now change to your text tool and take a look at how your mouse cursor appears. Make sure you are still on the layer you created your circle on and move your mouse close to the edge of the circle paying close attention to how the mouse cursor looks. You will note that they cursor appearance changes as you hit the edge of the circle (provided your still on the shape layer when you do it).
When The cursor change click on the edge of the circle. You will now see photoshop is ready to accept text but its on a bit of an angle. As you type you will see it now begins to type around the circle. So type away with your text. After so many characters (depending on the size of your circle) you will notice it become harder to read as the text become upside down. Type only as far as you can with the text still being up the right way then stop. We will show you how to fix the upside down bit in a minute.
Click anywhere inside your current text and hit Ctr-T to select all of your text then Crt-T to activate the transform tool on it. Move your mouse corner just outside the corner of the transform box until the mouse changes to the rotate icon. If you click and drag you can now rotate the text around the image. When you are finished rotating the text to where you want it hit enter to commit the transform.
At the moment our text is all on the outside of our circle. But what if we want it just inside the circle? Hit Crt-T again and place your mouse cursor on the corner of the transform square for our text. Hold down Alt-Shift and click on the corner and drag your text inside to make it smaller. By holding the Alt key as well as the Shift key we make sure that the transform maintains the same center point and the shift button keeps our perfect circle. Once you are happy with the size hit enter to comit the transform.
OK now its time to do the upside down text. Right click on the circular text you already have click on duplicate layer. Make sure that you are this new layer and hit Crt-T to turn on the transform tool. Rotate your text around to the bottom of the circle. When happy with where it is (ignore the fact it is upside down for the moment.) hit enter to commit it. Now change to the Path selection tool and mouse over the text you wish have at the bottom, Click on it and drag inside the circle. The text should now run round inside the circle. If you change to your text tool now you can edit the text to your liking.
That completes our run down on creating text around our circle, now to constrain text within a circle.
Photoshop CS5: Constraining Text inside a Circle
Photoshop CS5: Constraining Text inside a Circle
Naturally like the above tutorial start with a blank file and draw a circle. We change to our text tool and mouse over the edge of our circle, We will see the cursor change like it did in the above tutorial, however if we go a little further inside the circle will we see it change a second time. It should have a little circle on it, if so click now and start typing. The text is now bound inside the circle.
If we have made our circle too small hit Ctr-T to transform it hold down shift and expand the circle to what ever size you need. However the Cricle itself won’t transform so you will have to apply a transform to it as well to match.
buy photoshop cs6 Extended mac pc only at $ 50
Want buy adobe photoshop cs6 at cheap price? you can go to my webshop to buy it ,cheap photoshop cs6 Extended full version .cheap adobe photoshop cs6 extended
 It is not a OEM or tryout version.
It is not a OEM or tryout version. We offer worldwide shippment .
We offer worldwide shippment . You can pay by paypal.
You can pay by paypal.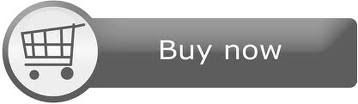
没有评论:
发表评论